Before diving into sending notifications, we must learn how to setup primary user fields in a form. WPEForm accepts 4 kinds of primary fields, First Name, Last Name, Email address and Phone Number. Let us see how we can set them up.
Adding a Primary User Field
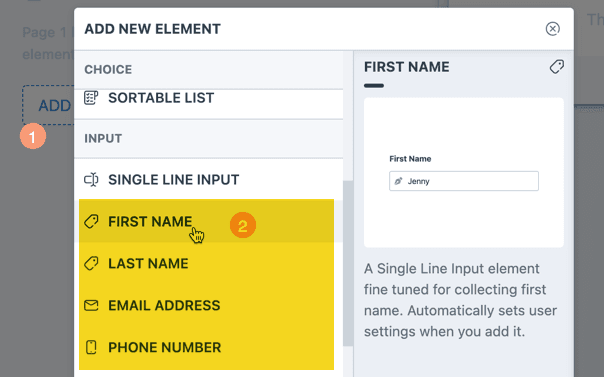
Within the Form Builder, when you add a First Name, Last Name, Email Address or Phone Number, a popup shows up asking if this is intended to be the Primary User Field.
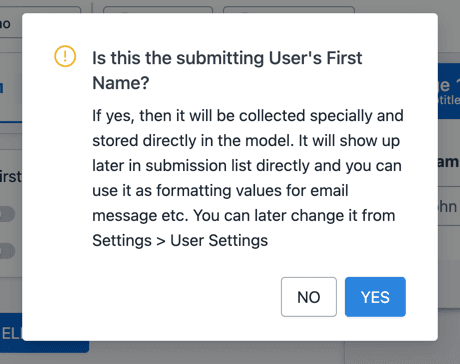
Simply click on YES and the system will automatically set those elements as their corresponding User Field. Do note that these popups show up only once and only if the corresponding User Field is not already set.
Manually Setting a Primary User Field
You can also alter or manually configure, which form field correspond to which primary user field.
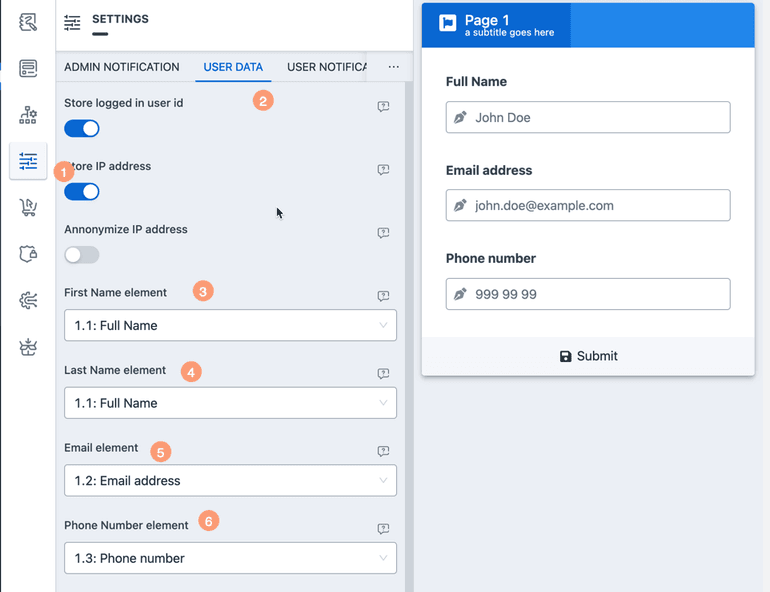
Go to Settings User Data. From there you can select corresponding fields for First Name, Last Name, Email and Phone Number.
You can select the same element for First Name and Last Name. That element will be considered as a Full Name element and the corresponding First and Last parts of the name will be derived automatically.
Additional User Data Configuration
Additionally, from the same page you can also:
- Store logged in user id - Map the submission to the currently logged in WordPress user.
- Store IP address - Save the IP address of the submitting user (works for both IPv4 and IPv6).
- Anonymize IP address - Make the IP address anonymous to remove sensitive data.
Usage Of Primary User Fields
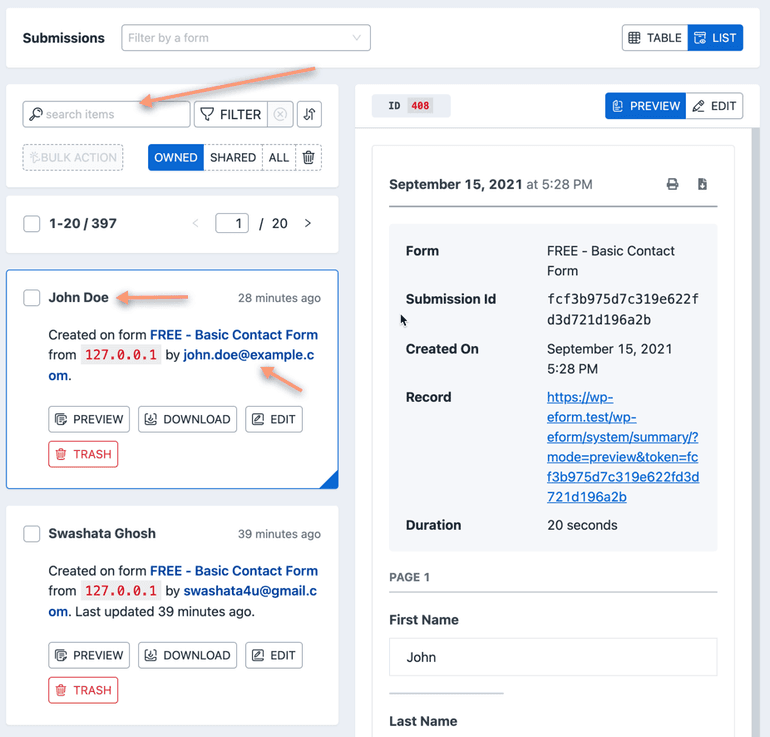
- They show up in WPEForm Submissions as shown in the image above.
- You can search submissions by the value of any Primary User Field.
- User Notifications and some submission limits work by the value of primary fields.