The purpose of User Notification is to notify the submitting user that their form is submitted. With WPEForm you can customize the email message sent after every submission. Let us see the steps.
Adding Primary Email Field
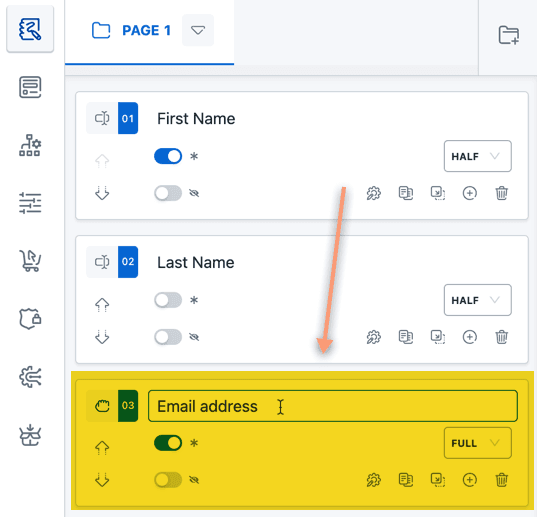
In the Form Builder first make sure you have at-least one Email address field in your form.
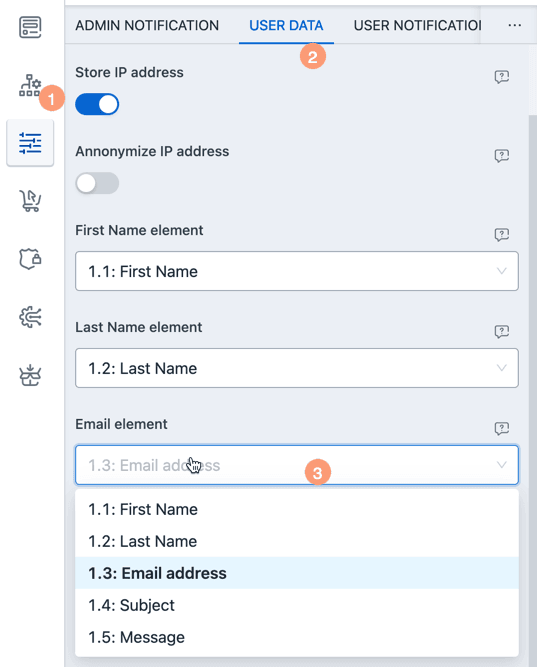
Now go to Settings User Data and choose the same element as Email element.
This process will make sure that WPEForm knows where to send the notification message.
Setup User Notification
Now from the Form Builder go to Settings User Notification.
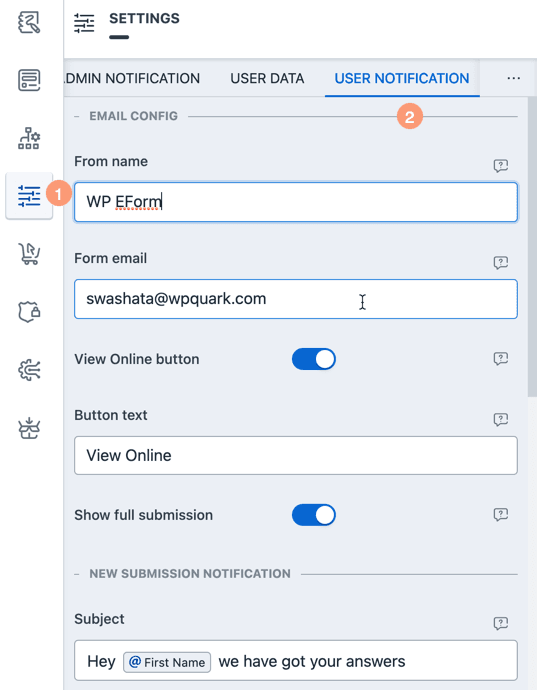
There you will find all needed configuration for customizing the email message. A few things to note:
- NEW SUBMISSION NOTIFICATION - Is sent when a user submits the form.
- USER UPDATE NOTIFICATIONS - Is sent whenever a user updates their submission (if your form configuration supports it).
- ADMIN UPDATE NOTIFICATIONS - Is sent whenever the administrators of the form edits the submission from WordPress Dashboard.
You can use the full features of Rich Text Editor in the notification message. Also note a few things:
- Make sure the Form email has the same domain as your website. Also setup the SRV records for proper email delivery.
- If you do not want the VIEW ONLINE button to show up in the email, disable it.
- By default full submission is shown in the email. To disable it, especially for larger forms, just uncheck the switch.
Disable User Notification Email
Simply empty out the Form email and the system will not send any notification emails after form submissions.