Group of checkbox or radio elements in tabular format. It is like rating or Likert scale to take input on similar fields.
ADDING ROWS AND COLUMNS
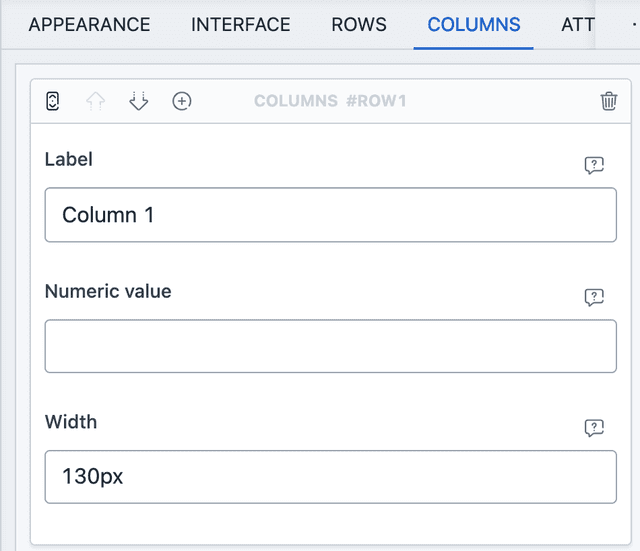
Rows and columns can be added through their respective tabs. For every column you can set its width too. The checkbox or radio control would be centered.
CHOOSING RADIO OR CHECKBOX
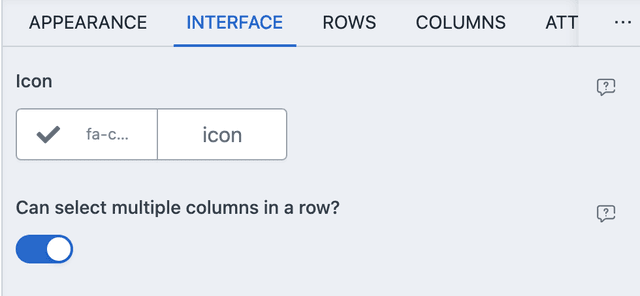
From INTERFACE you can set whether only one column can be selected per row or not. You can also change the style of the table and heading width from the same tab.
DEFAULT VALUE
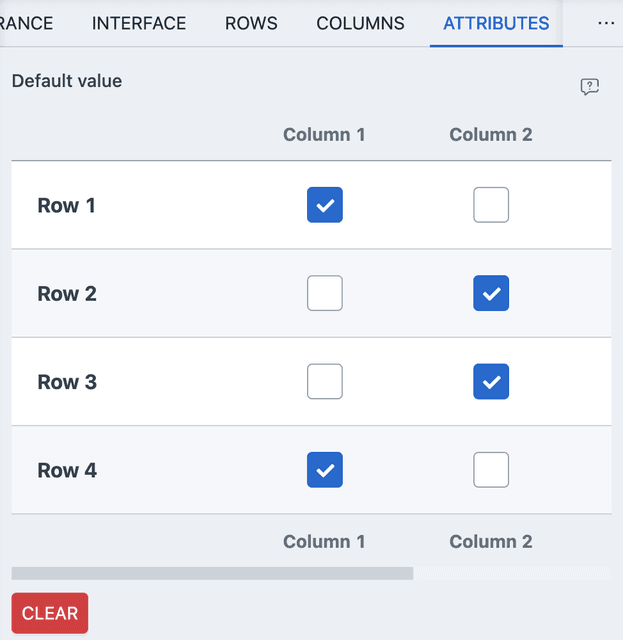
You can set the default value through ATTRIBUTES > Default value UI. Prefil is not available for matrix choice element.
SCORE
Score will be calculated per the given option in the UI. Following comparisons are accepted.
EQUALS TO
If an exact match with the user input for all cells.
CONTAINING
If user selected value contains the given value. A row can have extra values, but not less than the given value.
For example the following tables will match
SCORE VALUE
| - | Column 1 | Column 2 | Column 3 |
|---|---|---|---|
| Row 1 | ✅ | ✅ | |
| Row 2 | ✅ |
USER INPUT
| - | Column 1 | Column 2 | Column 3 |
|---|---|---|---|
| Row 1 | ✅ | ✅ | ✅ |
| Row 2 | ✅ | ✅ |
because
- Row1: User input (Column1, Column 2, Column 3) contains score value (Column 1, Column 2).
- Row2: User input (Column 2, Column 3) contains score value (Column 2).
NUMERIC VALUE
As seen the in column screenshot above, every column can have a numeric value assigned to it (defaulting to 0). The total numeric value of a matrix element is the sum of columns selected.
CONDITIONAL EVENT
LENGTH BASED
Total number of radio/checkbox checked will be compared to the given value.
VALUE BASED
Set the matrix value in the given UI. Following comparisons are accepted, just like score.
- EQUALS TO - If an exact match.
- CONTAINING - If user selected value contains the given value. A row can have extra values, but not less than the given value.