Multi line input is the textarea element with advanced styling and features.
It lets you collect multi line text input from user.
CHANGING PLACEHOLDER AND ICON
From INTERFACE tab, you can change the text input placeholder and icon.
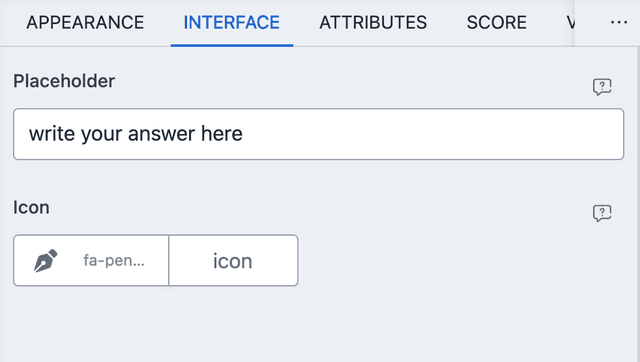
NOTE: If you have set Layout to INLINE from APPEARANCE then the element title will be used as placeholder instead.
PREFIL AND DEFAULTS
From ATTRIBUTES you can set default values and URL/META based prefils. Here is an example of URL parameter based prefil.
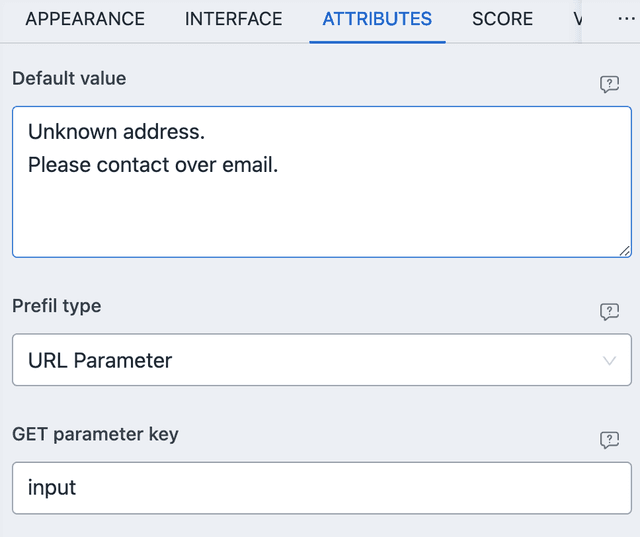
With the above settings, you can navigate to the URL with
?input=Coming+from+frontpage then "Coming from frontpage" will be set as
default value. If the parameter is not present, the the value
1Unknown address.2Please contact over email.
Copied!
will be set instead.
The logic is same with Meta based prefil.
SCORE
Multi line input allows for automated scoring. Based on some condition, score can be added to any of the outcomes. All comparisons are case insensitive and the search happens on all the lines.
- EQUAL TO - Works for string and numeric value, if user input and given value are equal.
- CONTAINING - Works for string value only. If user input contains the given value.
- STARTING WITH - Works for string value only. If user input is starting with the given value.
- ENDING WITH - Works for string value only. If user input is ending with the given value.
- GREATER THAN - Works for numeric value only, if user input is greater than the given value.
- LESS THAN - Works for numeric value only, if user input is less than the given value.
NUMERIC VALUE
Will try to parse the user input for a numeric value (in float). If it is
invalid then 0 will be used instead.
CONDITIONAL EVENT
VALUE BASED
Value based comparison is same as score condition.
- EQUAL TO - Works for string and numeric value, if user input and given value are equal.
- CONTAINING - Works for string value only. If user input contains the given value.
- STARTING WITH - Works for string value only. If user input is starting with the given value.
- ENDING WITH - Works for string value only. If user input is ending with the given value.
- GREATER THAN - Works for numeric value only, if user input is greater than the given value.
- LESS THAN - Works for numeric value only, if user input is less than the given value.
LENGTH BASED
The length of the characters of the user input is compared against the given value.
- EQUAL TO - If input character length is equal to the given value.
- GREATER THAN - If input character length is greater than the given value.
- LESS THAN - If input character length is less than the given value.
VALIDATION
Multi line input has a very advanced validation system. You can access it from VALIDATION tab.
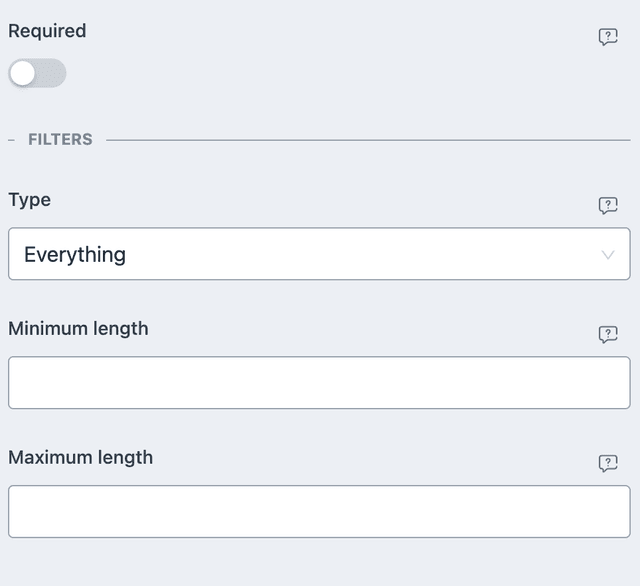
Following validations are available.
- Type - Choose from a preset value of type to filter with.
- Minimum length - When type is set to string type inputs, you can specify the minimum length required.
- Maximum length - When type is set to string type inputs, you can specify the maximum length required.